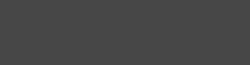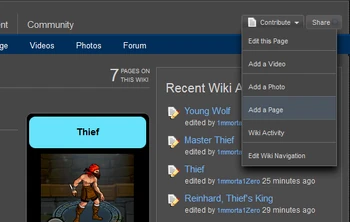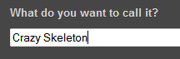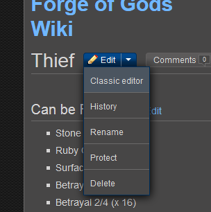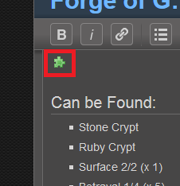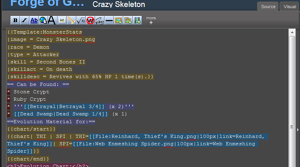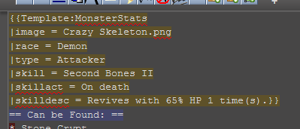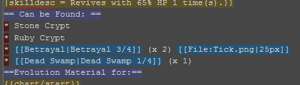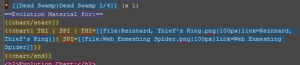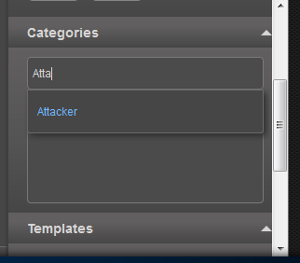The Beginners Guide to Modifying the Wiki[]
This page is an example of how to add a page containing new monster information to the site.
To start, in the top-right corner is a menu which allows you to contribute to the wiki
We'll start by adding a page currently missing from our Bestiary, Crazy Skeleton.
Note that the page name is the same as the monster's name, this aids in the linking of pages and overall construction of the wiki. The new page name should be the same as what the monster is called in Forge Of Gods, including any punctuation, e.g. Reinhard, Thief's King, would be the name of a page.
Putting The Information Onto The Page[]
The easiest way to do this is to use what's already there. Find a completed page and duplicating that on your new page.
By any page title, there is a box which allows you to edit the content of that page. Selecting classic editor will allow you to view the code for that page. Copy that and add it to your new page.
Adjusting the Page Templates[]
The next step is to alter the page's templates to change the information.
Those little green jigsaw pieces, those are templates, they control the format of the page. You can either click on the template there to modify it or add one yourself from the Templates section of the editor menu on the right hand side. They appear under Template:, for this instance we'll start with the Template:MonsterStats.
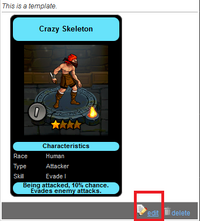
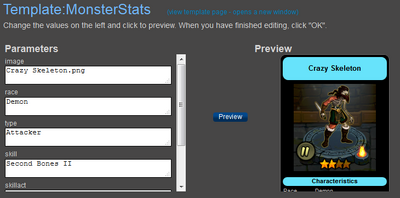
Editing the template allows you to change the available fields, so set those to whatever is being added.
Adding a Photo To The Wiki[]
So far the information is there but the image of your monster isn't. An image can be added to the wiki the same way you added a page, so can upload a photo of your unit.
The file name should be the same as the page name followed by .png, this will allow the wiki to automatically find the file and add it to the page. Images with equal height and width preferred as they look much nicer in the tables.
Evolution Chart[]
The other template on the page is the evolution chart, it shows how the monster evolves and the materials used to do so. The Template:EvoChart can be altered in the same way as the one for stats, simply fill in the applicable fields with the correct names of the monsters and the template will do the rest.
- Tier 1 Monster - E.g. Thief, Young Widow, Witch Disciple.
- Tier 3 Monster - E.g. Prince of Thieves, Ossified Warg, Old Black Widow.
- Extra Monster - The additional monster required, e.g. Nettle Swine.
- Material Monster - The special monster required, e.g. Swamp Oozy.
Using the Source Editor[]
At the top of the editing page it the option to edit in Visual editor or Source editor, the Source editor can be a quick way to alter data.
Shows the source code for the new bestiary page.
The template that was just created is shown above, the source code for it is compact and the fields can be easily and quickly changed.
Shows just some of the various wiki-markup techniques used.
- * is used to create a bullet point list of the locations Crazy Skeleton can be found at.
- The small tick next to the location indicates that the monster is featured there and can captured more easily.
- [ [Betrayal|Betrayal 4/4] ] is a link to the page concerning the map the monster is located in. The [ [ denote what's inside as a link, separated by the pipe character |, the first half is the page being linked the latter is what is shown on the page.
The chart template is part of the code used to format the monster's evolution chart. Here is is simply being used to contain the small thumbnails of the monsters that the Crazy Skeleton is used for.
Note: Most links will appear dead until the complementary page is added.
Adding The Finishing Touches[]
Now that you've filled in all the monster's data, there is just one final thing to do.
The Categories section on the right hand side of the editor allows us to group multiple monsters into some defined type: Attacker, Defender, Healer, Human, Demon, Bestiary, etc.
By adding the Bestiary category for your monster automatically adds it to the monster Bestiary alongside all the others.